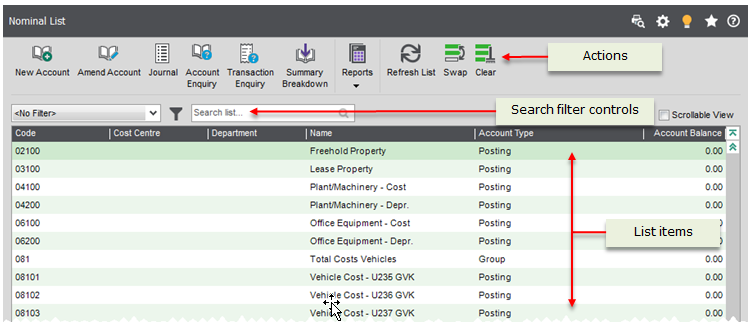Watch a video
Use desktop lists to view and work with company information, such as customer and supplier lists, sales and purchase order lists, and stock lists.
Note: You can hide desktop lists from users to protect sensitive information such as bank account balances, using the roles and features settings within System Administration. You could also create a workspace to provide an alternative view for certain users.
Display a desktop list
You can find desktop lists in most of the Sage 200 modules in the menu.
- To display a desktop list, select the
 List item from the navigation area.
List item from the navigation area. - You can open desktop lists in their own window instead of the desktop. This is useful if you want to look at multiple lists at the same time or view a list full-screen. To do this, right-click on the desktop list in the menu and select Open in New Window.
Note: Desktop lists do not automatically refresh. If you are working with open desktop lists, you must refresh them manually, by selecting Refresh List  or select the desktop list from the navigation area again to refresh it.
or select the desktop list from the navigation area again to refresh it.
Working with desktop lists
When you select items in the desktop list, you can use the action icons at the top of the desktop list, or right-click anywhere in the desktop list and select the actions from the context menu. You can work with multiple items for some actions, for example you can edit details for a number of selected accounts.
The actions available from the desktop list are the same as those in the navigation area. For example, selecting New Account from the Nominal List is the same as selecting Nominal Ledger > Nominal Accounts > New Account from the menu.
Note: By default, desktop lists show 360 records per page. You can change this by selecting Scrollable View at the top of the list, but note that this only shows the first 1000 records. However, rather than scrolling to find records, we recommend that you use Search list to find the record you want.
Select items
To select items:
- Select multiple items by holding Ctrl or Shift when you click.
- Use Swap
 to swap any selected items with those that have not been selected.
to swap any selected items with those that have not been selected. - Use Clear
 to deselect the highlighted items.
to deselect the highlighted items. - Use Refresh List
 to refresh the list.
to refresh the list. - Double-click on an item to perform the default action.
Tip: The number of selected items and their totals are displayed at the bottom of the list.
More actions on the right-click context menu
You can right-click anywhere in the desktop list to:
- Print reports.
- Send the desktop list item to a Microsoft Excel spreadsheet.
- Print the item.
- Find an item.
- Show and hide columns in the desktop list.
Find items in a desktop list
To find items in a large desktop list, you can:
-
Use the Search list box to find information anywhere in the list.
Note: This does not include account balances.
- Right-click inside the list and use Find to search for information in a particular column.
- Use a Filter to only show items that match a particular expression, e.g. values over 1000.
- Click on column headings to sort the desktop list by that column.
You can also create your own filters to find records. See Using filters to find records.
Automatic refresh
The following lists will refresh automatically when you add or edit an item in the list:
- Sales Order List.
- Invoicing List.
- Purchase Order List.
- Stock List.
- Price Book List.